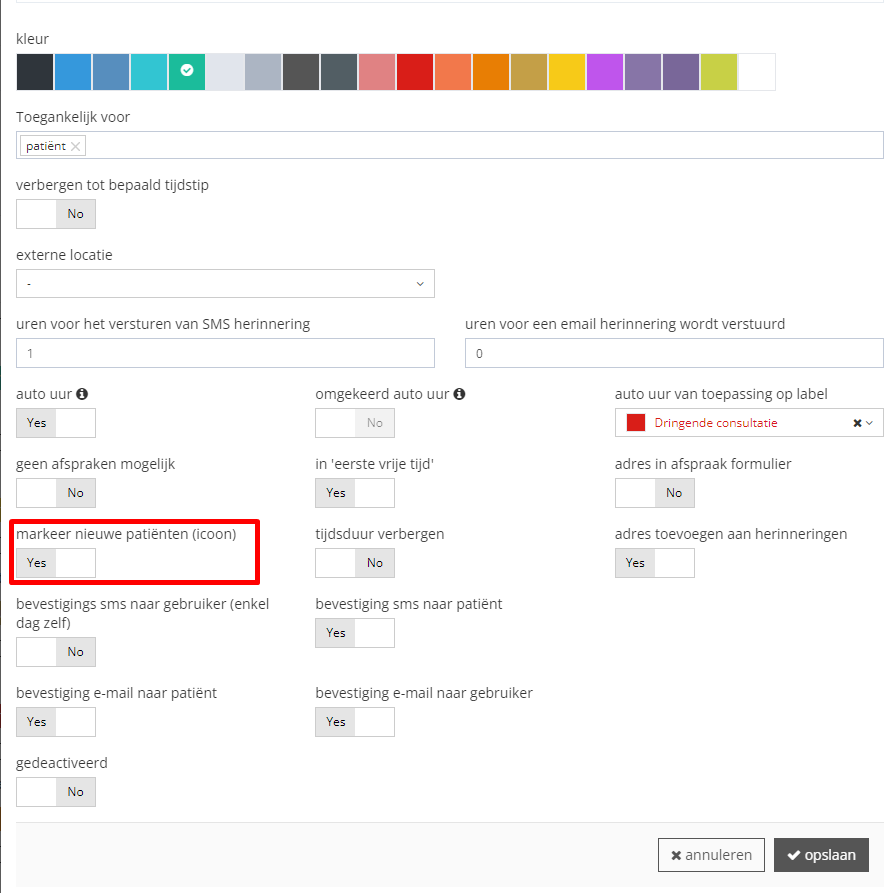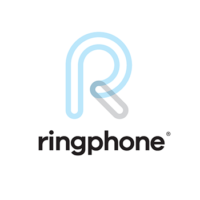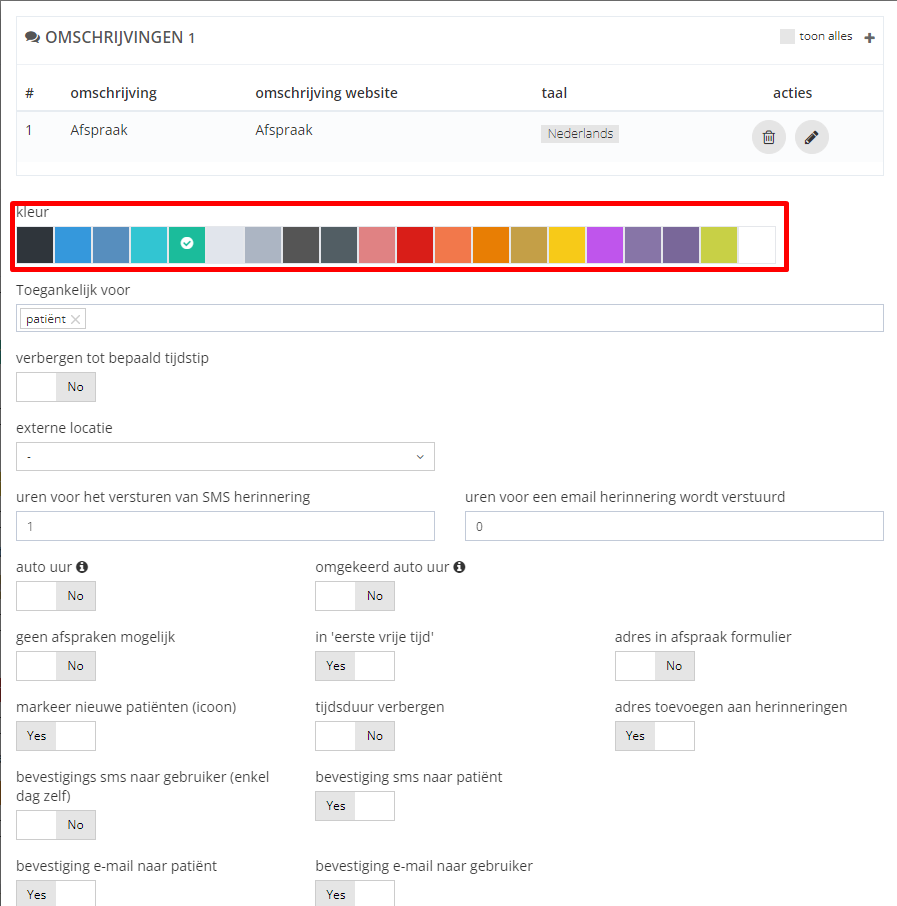[FAQ] Hoe maak ik een nieuw label aan?
Vraag
Hoe maak ik een nieuw label of tijdslot type aan? Welke instellingen kan ik allemaal configureren?
Antwoord
Indien uw wil weten wat het verschil is tussen een afspraak type en een agenda label, dan kunt u terecht op [FAQ] Wat is het verschil tussen een afspraak label en een afspraak type?
Aanmaken van het label
Om een label aan te maken gaan we in het menu naar configuratie > agenda > agenda labels
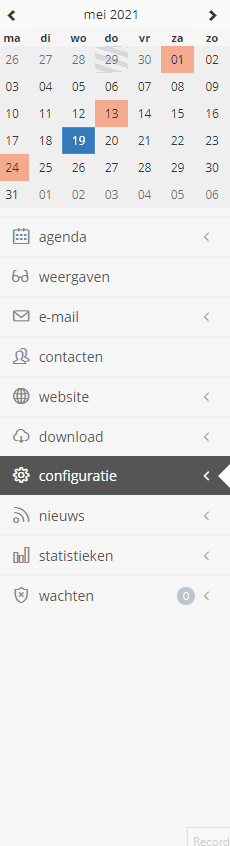
Klik dan op het plusje rechtsboven om een nieuw label toe te voegen
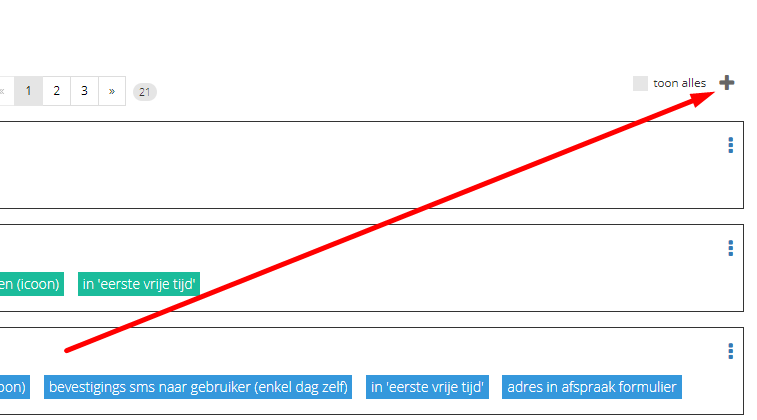
Naam/omschrijving
Vul de omschrijving in alsook de omschrijving voor de website (online boeken), en klik op het V’tje om de naam van het label te bevestigen.
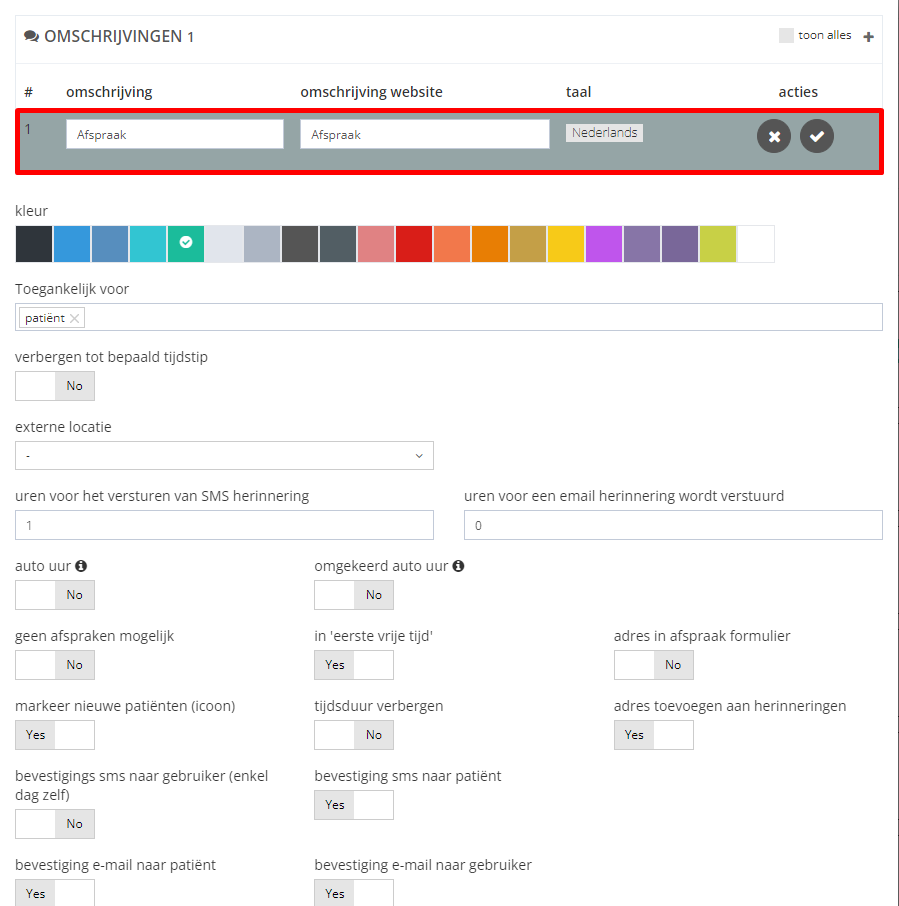
Instellingen van het label
Nu gaan we even alle opties van een label overlopen, en bekijken wat ze doen.
kleur
Eerst en vooral kunnen we het kleur kiezen van het label
Verbergen tot bepaald tijdstip
“verbergen tot bepaald tijdstip” laat u toe om een uur in te stellen vanaf wanneer het label zichtbaar zal zijn.
vb.: wanneer u hier 1 invult, dan kan er vanaf 23:00 de dag voordien geboekt worden. Het is dus altijd het aantal uren starten vanaf middernacht de dag voor het effectieve tijdstip.
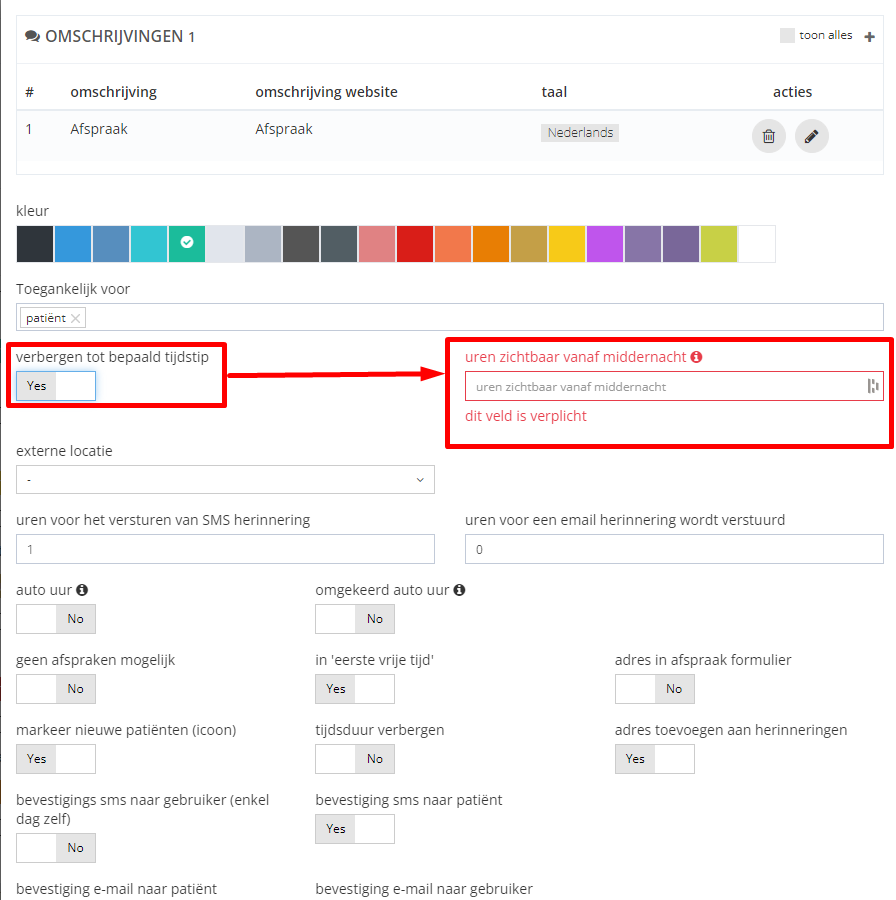
Toegankelijk voor
“Toegankelijk voor” geeft aan voor wie er een afspraak geboekt kan worden op dit tijdsslot en voor wie het zichtbaar is
Als niets ingevuld staat, dan kan voor iedereen een afspraak geboekt worden, maar kunnen de patiënten het tijdsslot niet zien in de online boekingsmodule.
Om het tijdsslot zichtbaar te maken voor patiënten in de online bookingswidget, selecteert u hier enkel “patiënt”.
Om het tijdsslot zichtbaar te maken voor vertegenwoordigers in de online bookingswidget, selecteert u hier enkel “vertegenwoordiger”.
Om het tijdsslot zichtbaar te maken voor vertegenwoordigers in de online bookingswidget, selecteert u hier enkel “vertegenwoordiger”.
Om het tijdsslot zichtbaar te maken voor collega-dokters in de online bookingswidget, selecteert u hier enkel “collega”.
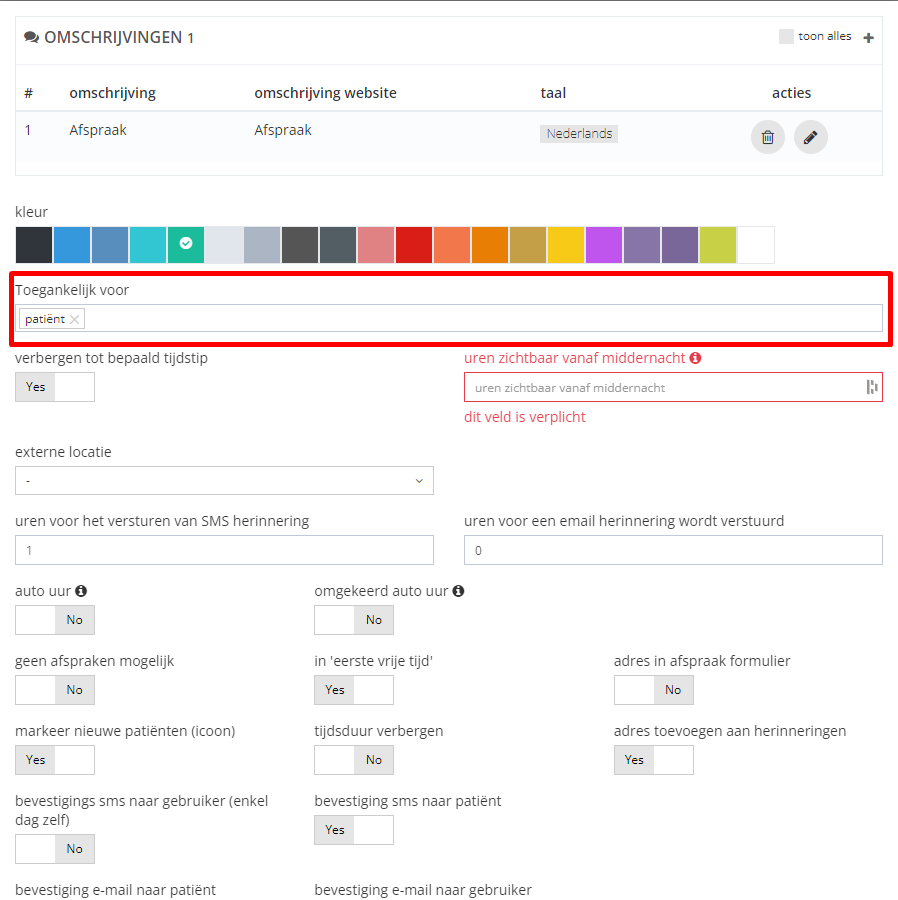
externe locatie
Door “externe locatie“ te selecteren, bepaalt u op welke locatie afspraken van dit label door gaan.
Hoe u een locatie kan toevoegen vindt u op [FAQ] Hoe voeg ik een extra locatie toe?
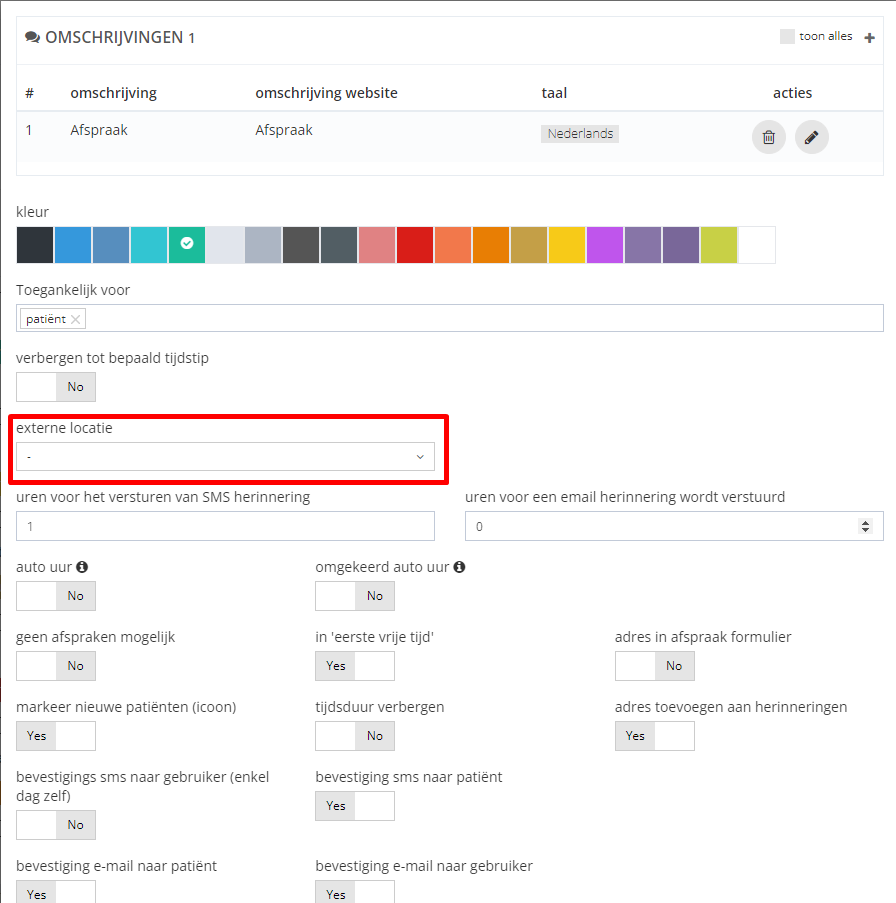
uren voor het versturen van SMS herinnering
“uren voor het versturen van SMS herinnering” en “uren voor een email herinnering wordt verstuurd” doen ongeveer hetzelfde. Hier wordt bepaald hoeveel uur voor de afspraak de patiënt herinnerd wordt aan de afspraak, respectievelijk via SMS of mail.
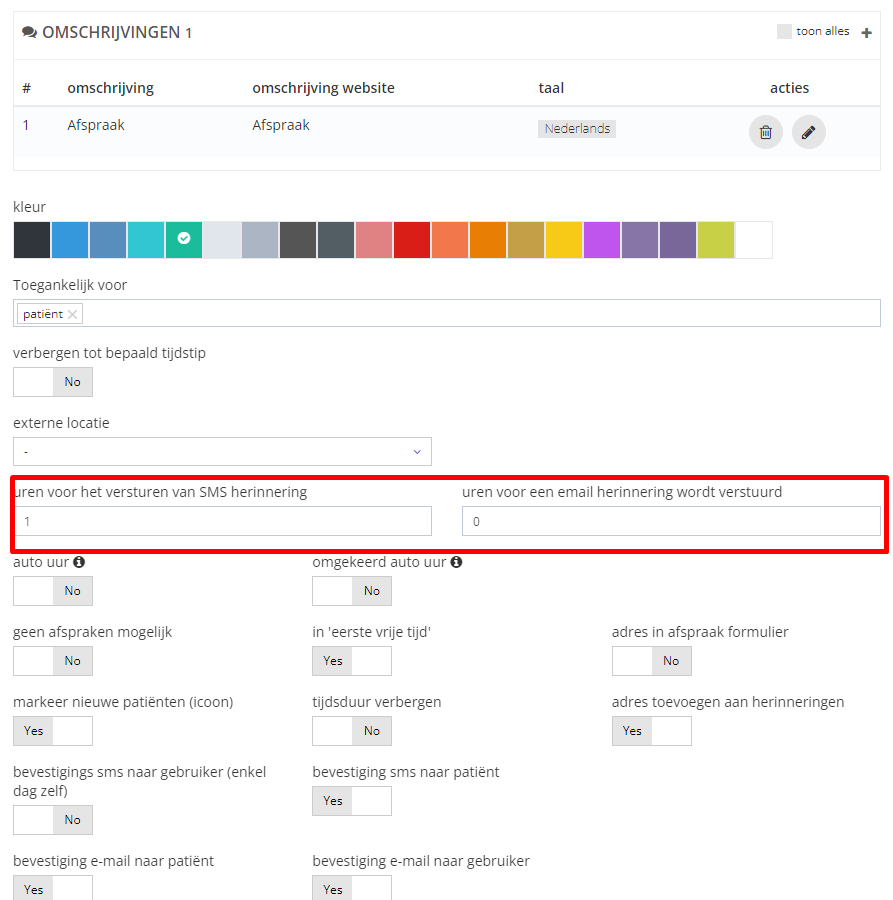
Auto uur
“Auto uur” zorgt ervoor dat alle tijdsloten van het geselecteerde label eerst ingenomen moeten zijn vooraleer dit label open zal komen. “omgekeerd auto uur” is het omgekeerde en betekent dat alle tijdsloten van het geselecteerde label dat erna komen, ingenomen moeten zijn vooraleer dit label zal open gezet worden. Meer uitgebreide informatie vindt u hier: [FAQ] Hoe stel ik auto uren of glijdende uren in?
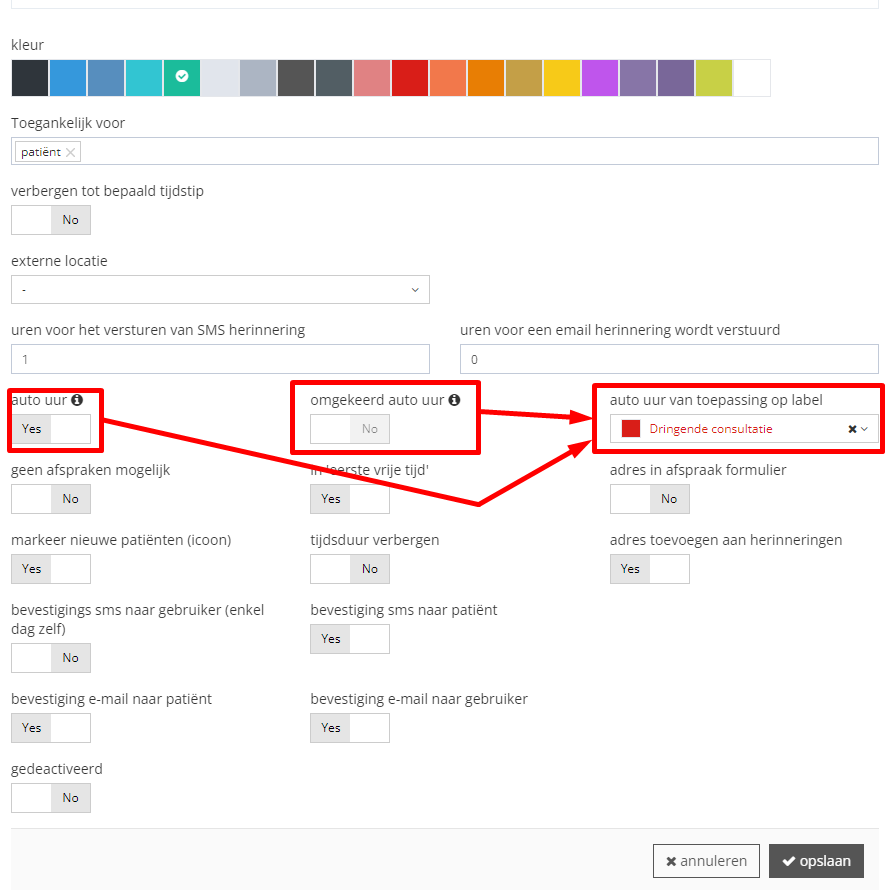
Geen afspraken mogelijk
“Geen afspraken mogelijk” zorgt dat er geen afspraken kunnen geboekt worden op tijdssloten met dit label. Deze tijdsloten zullen een verbodsicoon krijgen. Het is ook belangrijk te weten dat een voorgaande afspraak nooit kan overlappen met deze tijdsloten. Stel dat u bvb een pauze wil zetten en niet wil dat een voorgaande afspraak overlapt met uw pauze, dan maakt u best een label “pauze” aan samen met deze instelling. Op die manier zal uw pauze steeds kunnen doorgaan.
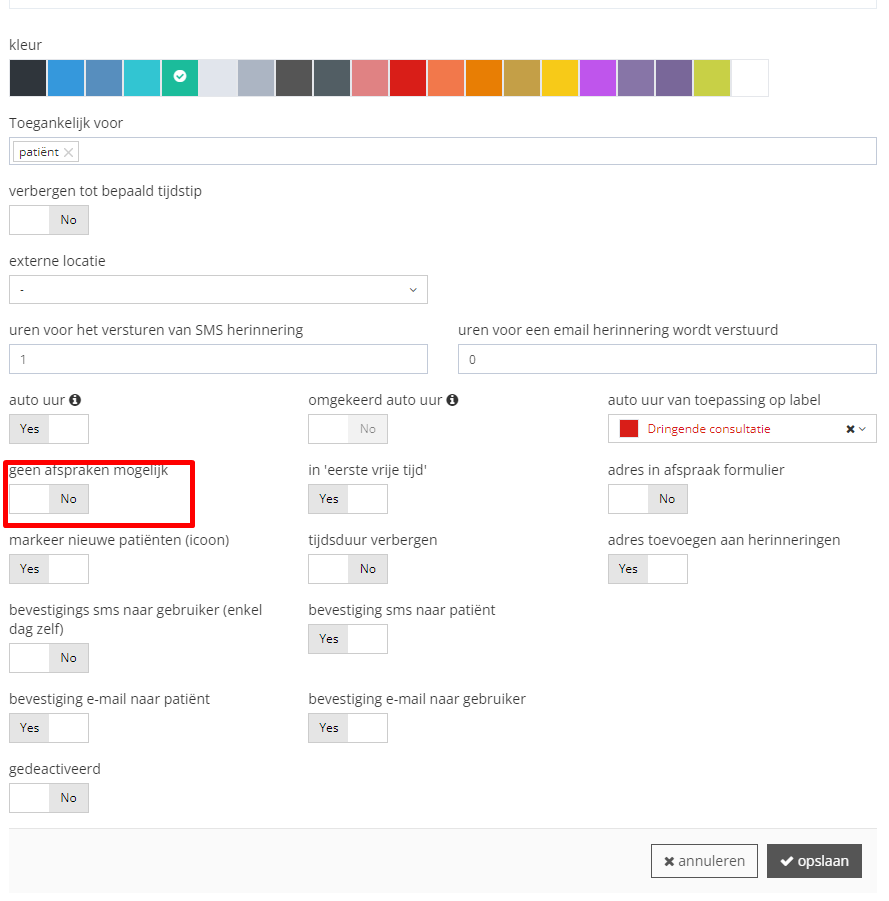
eerste vrije tijd
In ‘eerste vrije tijd’ zorgt dat wanneer de weergave “eerste vrije afspraken” geselecteerd wordt, afspraken met dit label zullen verschijnen.
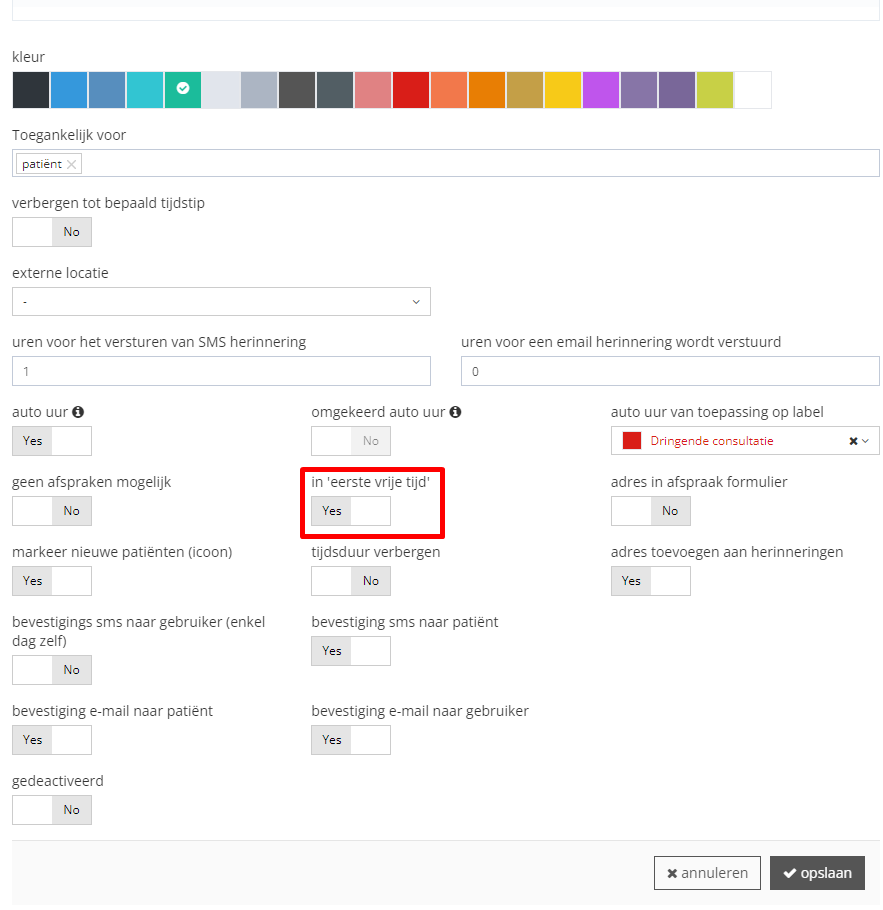
Tijdsduur verbergen
“Tijdsduur verbergen” zorgt dat het tijdstip van de afspraak niet in de agenda getoond wordt. Dit kan handig zijn voor bvb huisbezoeken waarbij u niet echt weet op welk exact tijdstip de afspraak zal kunnen doorgaan. U kan bvb 4 “huisbezoeken” open zetten tussen 14u en 16u.
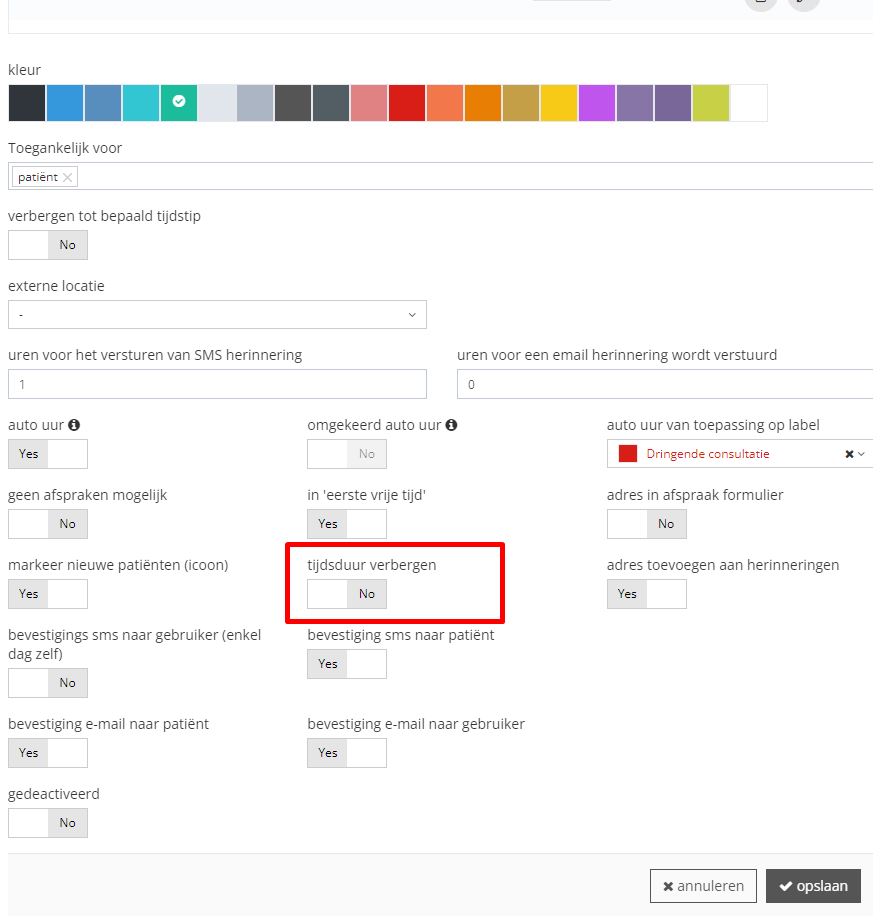
Bevestigingen
De 4 opties met “bevestiging” hebben allemaal gelijkaardige functionaliteiten en zetten bij het boeken van een afspraak automatisch de desbetreffende checkbox aan of uit afhankelijk van de hier ingestelde waarde:
“Bevestigings-sms naar gebruiker (enkel dag zelf)” stuurt een bevestiging via SMS naar de hoofdgebruiker wanneer een afspraak wordt ingeboekt. Dit kan handig zijn om bvb op de dag zelf te laten weten dat er toch nog een huisbezoek ingepland werd.
“Bevestiging e-mail naar gebruiker” heeft dezelfde functionaliteit als bij 'a' maar stuurt een mail in plaats van een SMS
“Bevestiging sms naar patiënt” stuurt een bevestigings-sms naar de patiënt 10 minuten na het boeken van de afspraak. U heeft dus nog 10 minuten de tijd om wijzigingen aan te brengen.
“Bevestiging e-mail naar patiënt” stuurt een bevestiging in email naar de patiënt 10 minuten na het boeken van de afspraak.
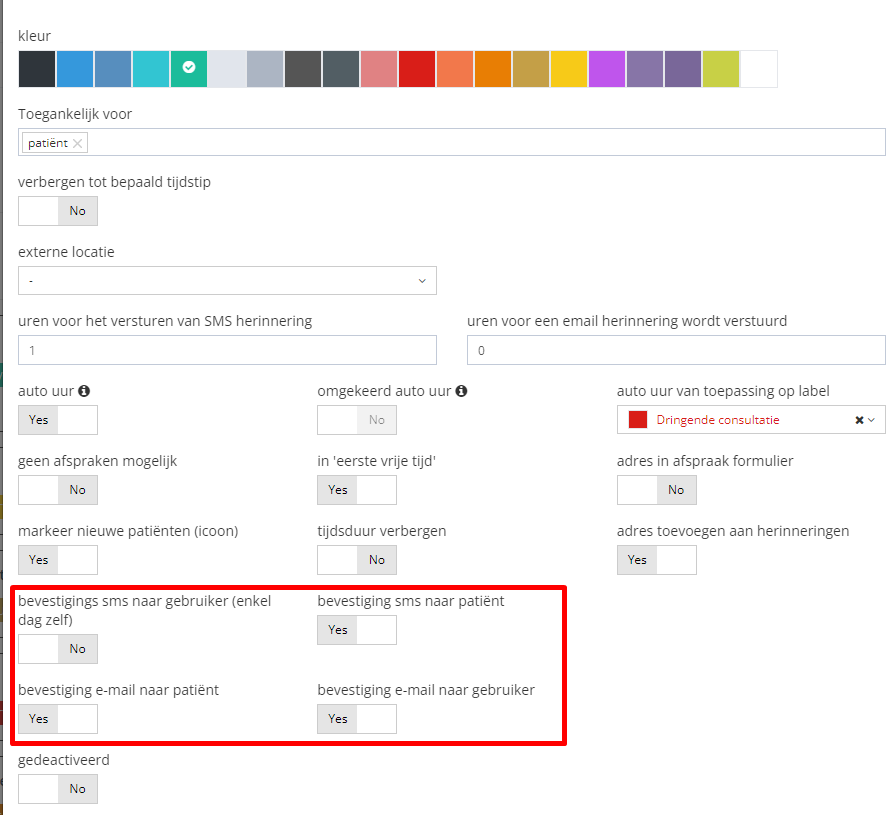
adres in afspraak formulier
“adres in afspraak formulier” zorgt dat het adres van de patiënt ingevuld kan worden bij het boeken van de afspraak. In dat geval komt het adres van de persoon ook onder het i-icoontje. “adres toevoegen aan herinneringen” daarentegen, zet het adres van de patiënt in de herinneringsberichten.
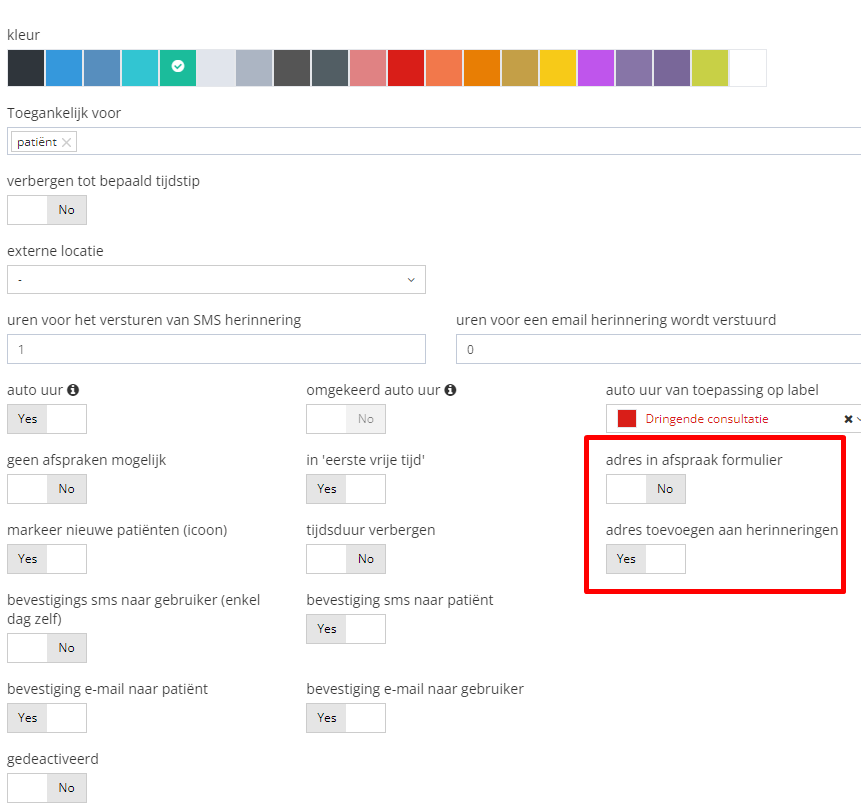
Markeer nieuwe patiënten
“Markeer nieuwe patiënten“ zorgt er voor dat als een nieuwe patiënt ingeboekt wordt, u in uw agenda ziet dat dit een nieuwe patiënt is aan de hand van een icoontje.