MyReception handleiding
MyReception activeren
MyReception draait in kiosk modus op onze aanmeldpunten. Wanneer MyReception een eerste keer opstart, krijgt u de melding om in te loggen.
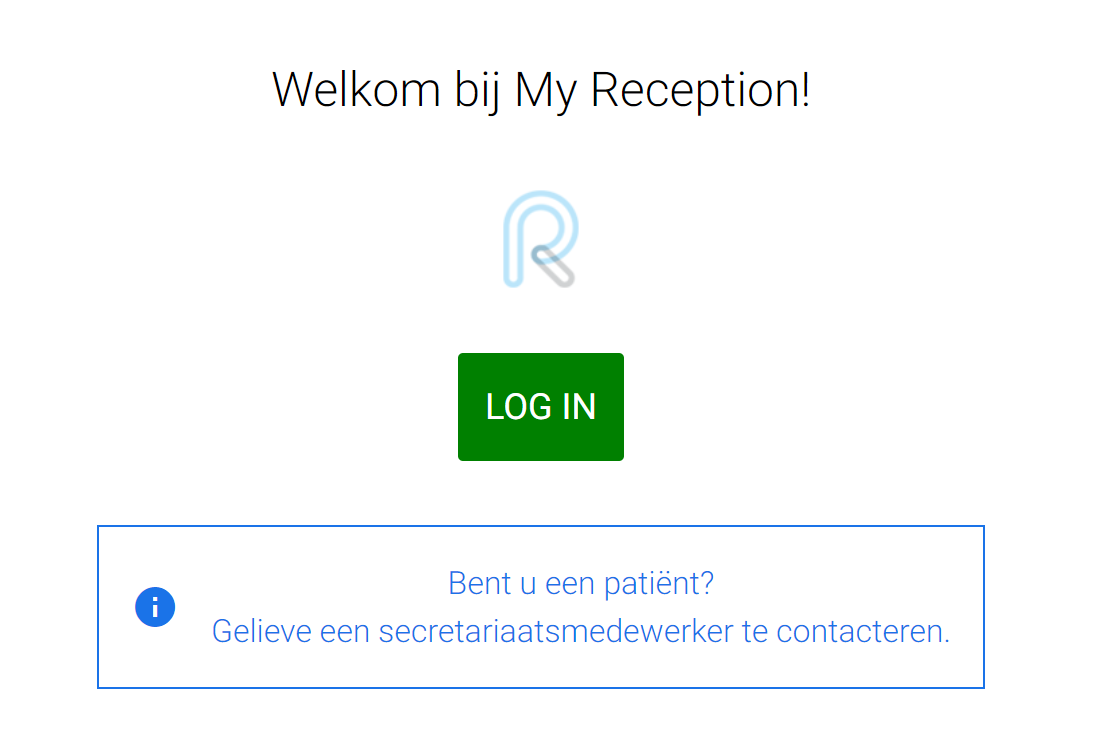
Hier moet u inloggen met uw Ringphone account. Dit heeft (voorlopig) niets te maken met uw MyOrganizer account. Gelieve ons te contacteren indien u geen Ringphone account gegevens ontvangen heeft.
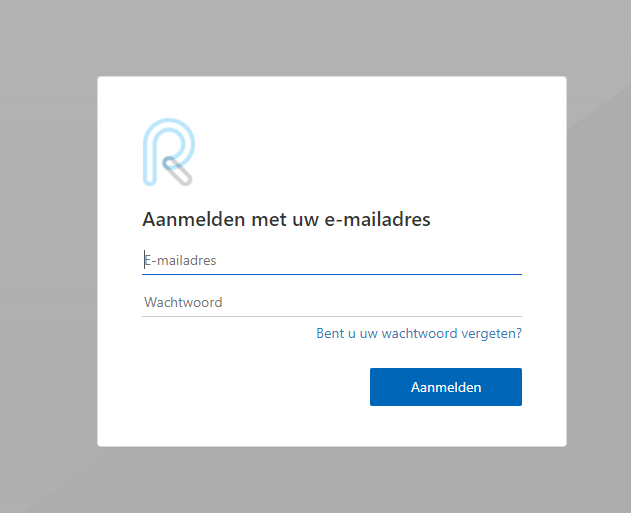
Na het succesvol inloggen worden aan de hand van uw account de juiste groepspraktijk, kleuren en logo’s ingeladen en kan het aanmelden van gebruikers starten.
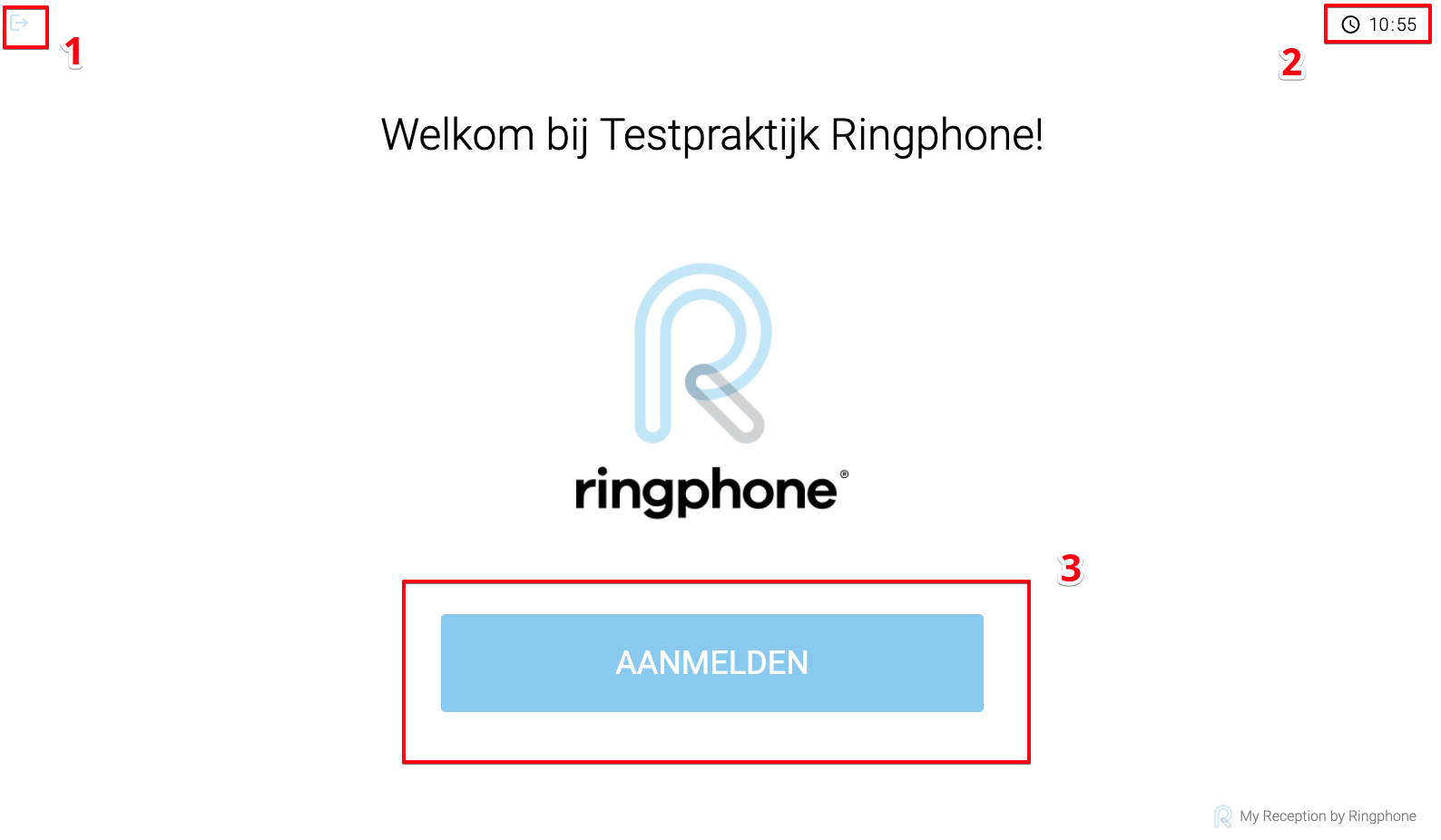
Via de ‘logout’ knop kan er door een hoofdgebruiker bewust uitgelogd worden.
Opgelet: wanneer men hier uitlogt, moet er nadien opnieuw met een Ringphone account ingelogd worden om het systeem te activeren.
2. Huidig tijdstip van het aanmeldpunt
3. Aanmeld knop voor gebruikers
Gebruik van MyReception
Iedere minuut haalt de applicatie automatisch de afspraken op van MyOrganizer en dit enkel van niet aangemelde patiënten voor afspraken van het laatste uur en de volgende 2 uur.
Na het drukken op aanmelden, komt de gebruiker op de aanmeldpagina terecht. Hier kan de gebruiker zijn geboortejaar ingeven. De gebruiker kan dit eenvoudig doen door op de cijfers te drukken. Na 4 toetsen wordt de volgende stap automatisch geactiveerd.
Er kan ook gekozen worden om aan te melden mijn rijksregister nummer. Hiervoor moet een indentiteitskaart lezer aangesloten worden en extra software geinstalleerd worden. OPGELET. We hebben enkel software voor windows besturingssysteem
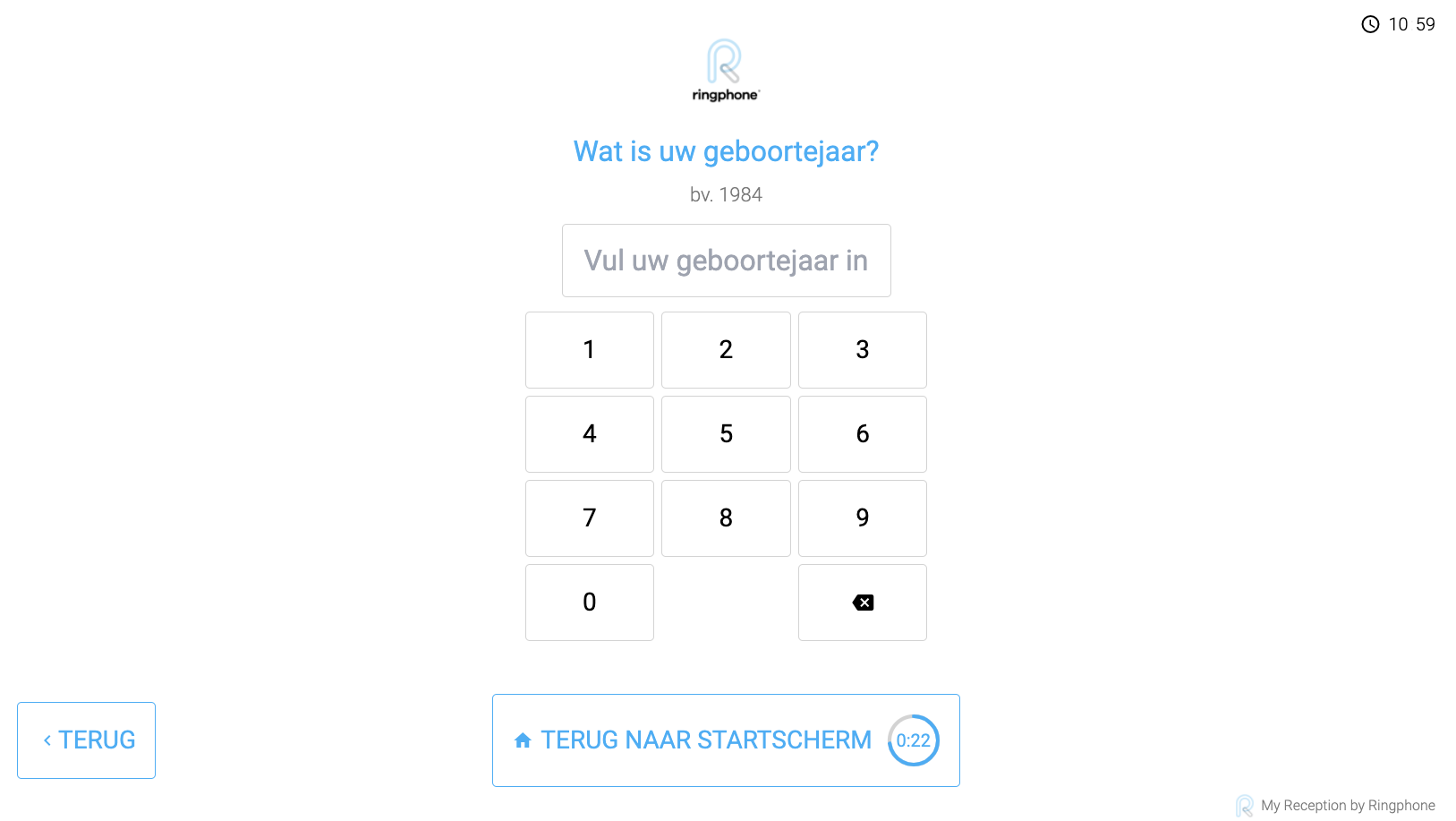
Indien er onmiddellijk een “match” gevonden wordt, zal de gebruiker naar een bevestigingspagina gaan om zich definitief aan te melden (zie later).
Een “match” betekent dat er 1 unieke patiënt gevonden is voor de ingevoerde gegevens.
Indien voor het ingevoerde geboortejaar (of in een van de latere stappen) geen enkele afspraak gevonden kan worden, zal de gebruiker het volgende scherm te zien krijgen samen met de melding om zich alsnog aan te melden aan het secretariaat.
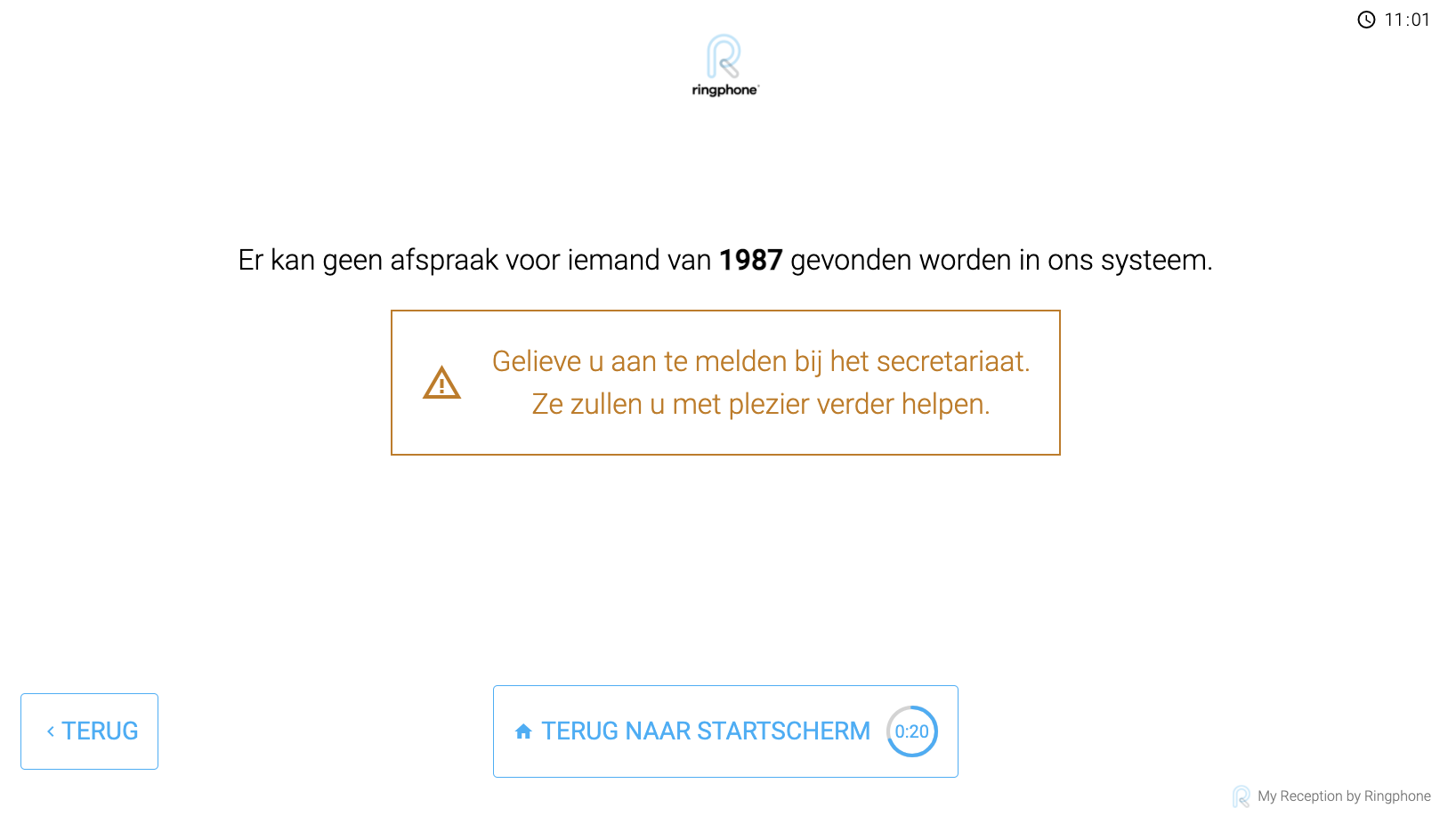
Indien er meerdere afspraken voor de ingevulde gegevens van toepassing zijn, komt de gebruiker op de volgende pagina terecht waar hij of zij de geboortemaand dient te selecteren.
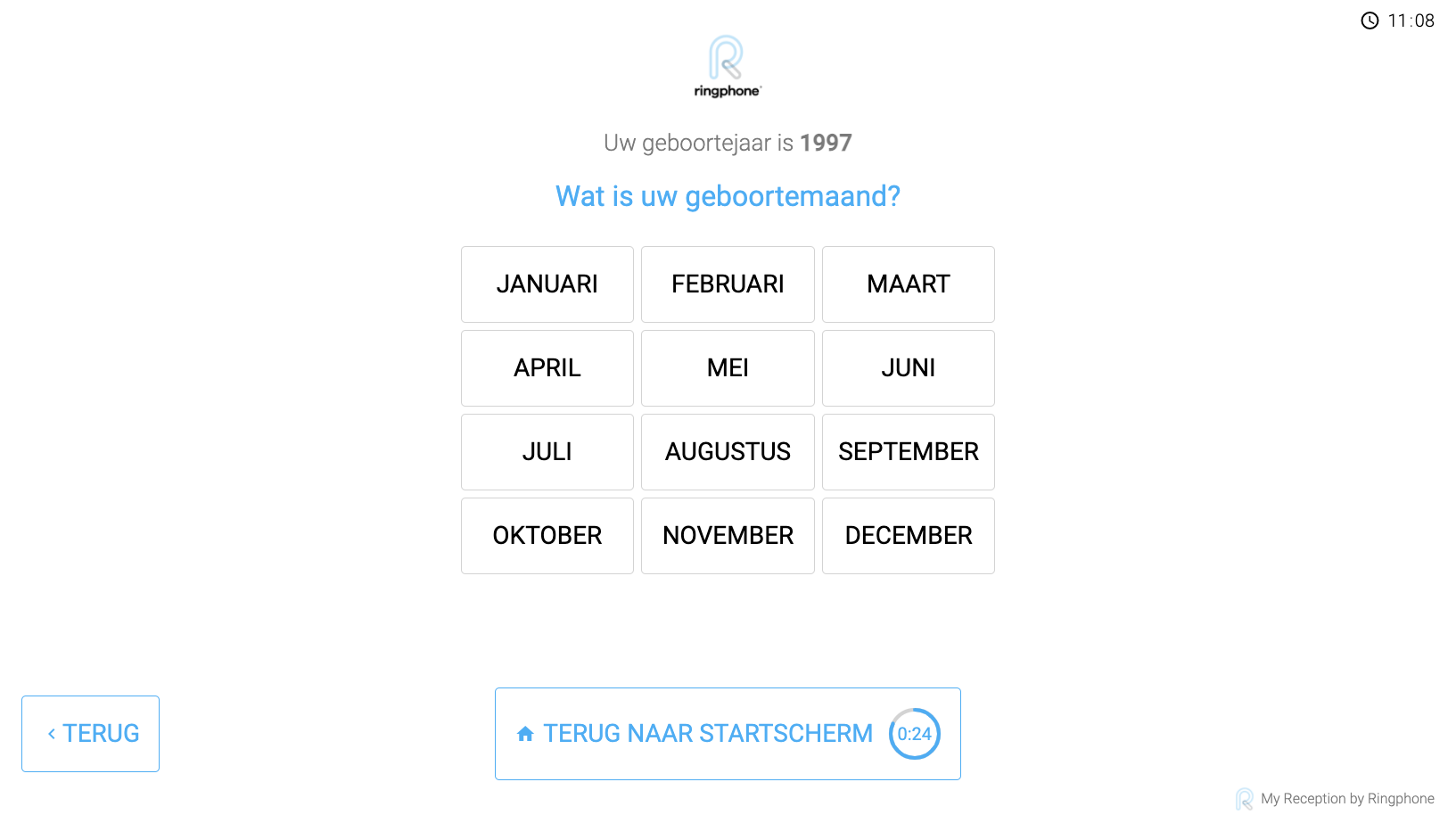
Na het selecteren van de geboortemaand wordt opnieuw gekeken of er een “match” gevonden kan worden. Indien opnieuw meerdere afspraken van toepassing zijn, wordt de gebruiker doorgestuurd naar het volgende scherm om een geboortedag te selecteren. Indien niet, wordt hij of zij onmiddellijk doorgestuurd naar de bevestigingspagina.
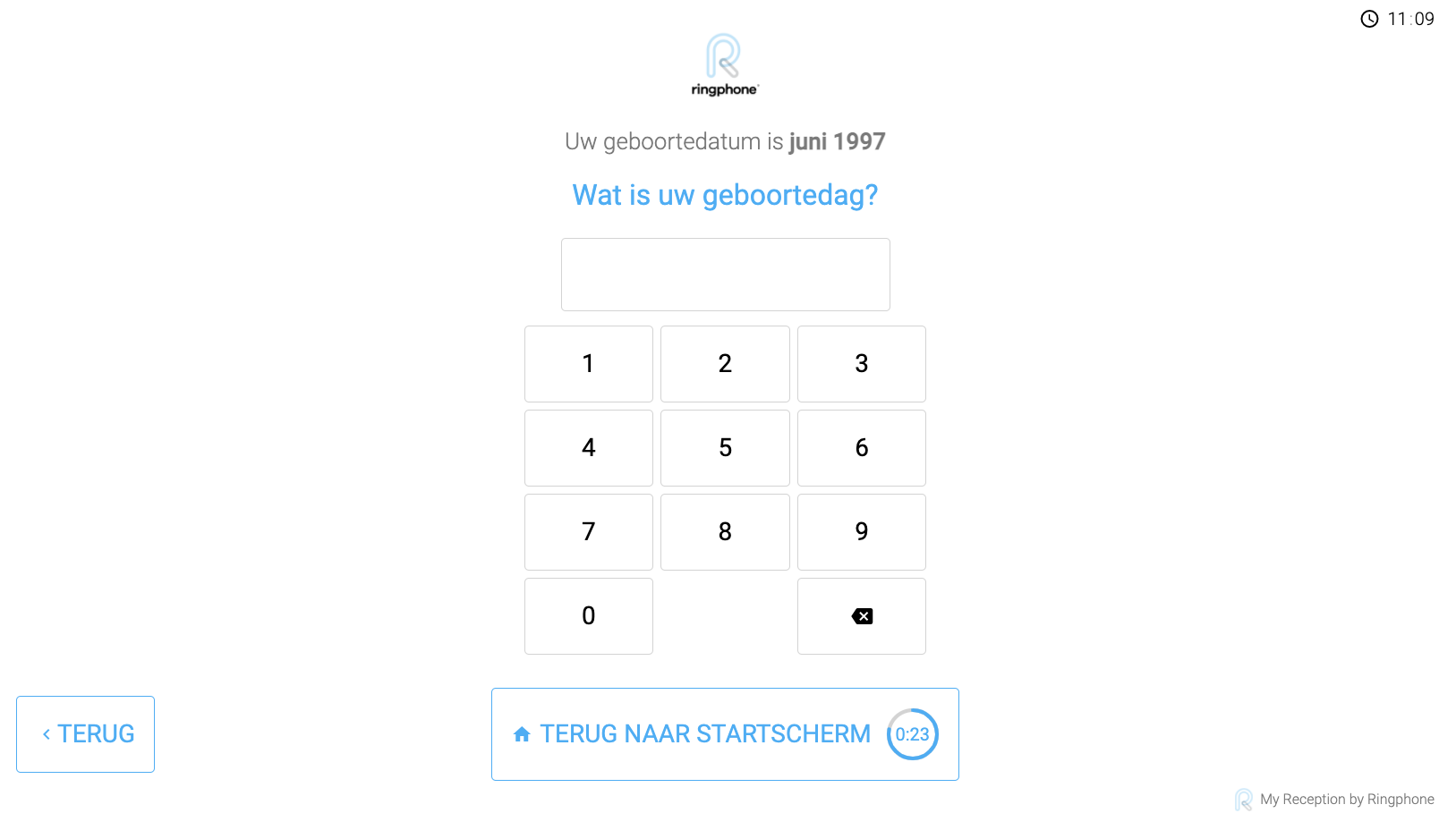
Indien na de invoer van de geboortedag nog steeds meerdere afspraken gevonden worden, zal de gebruiker de eerste letters van zijn/haar voornaam moeten invullen
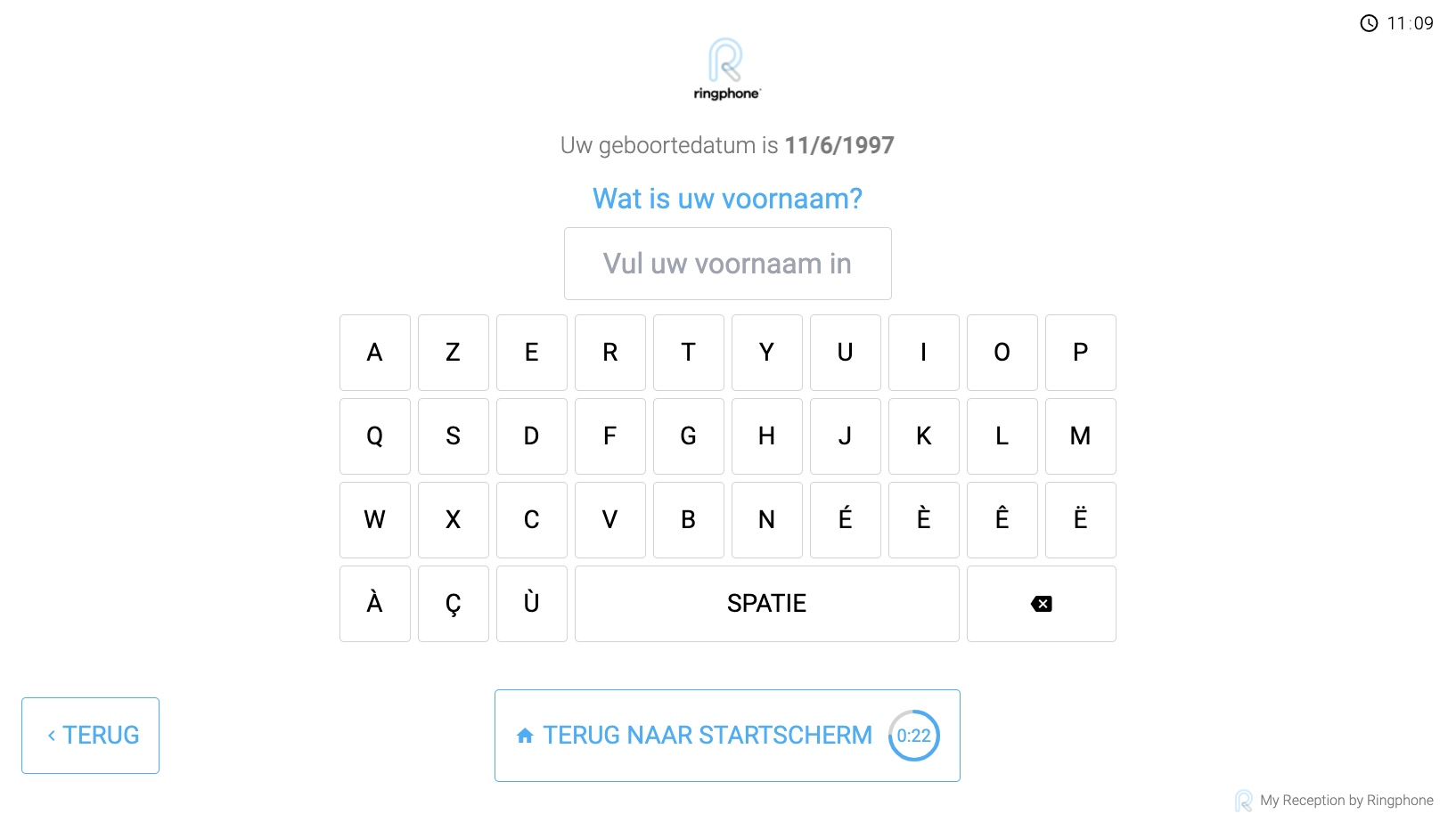
Van zodra een “match” gevonden kan worden (bvb. reeds na 1 letter), zal de gebruiker doorgestuurd worden naar de bevestigingspagina.
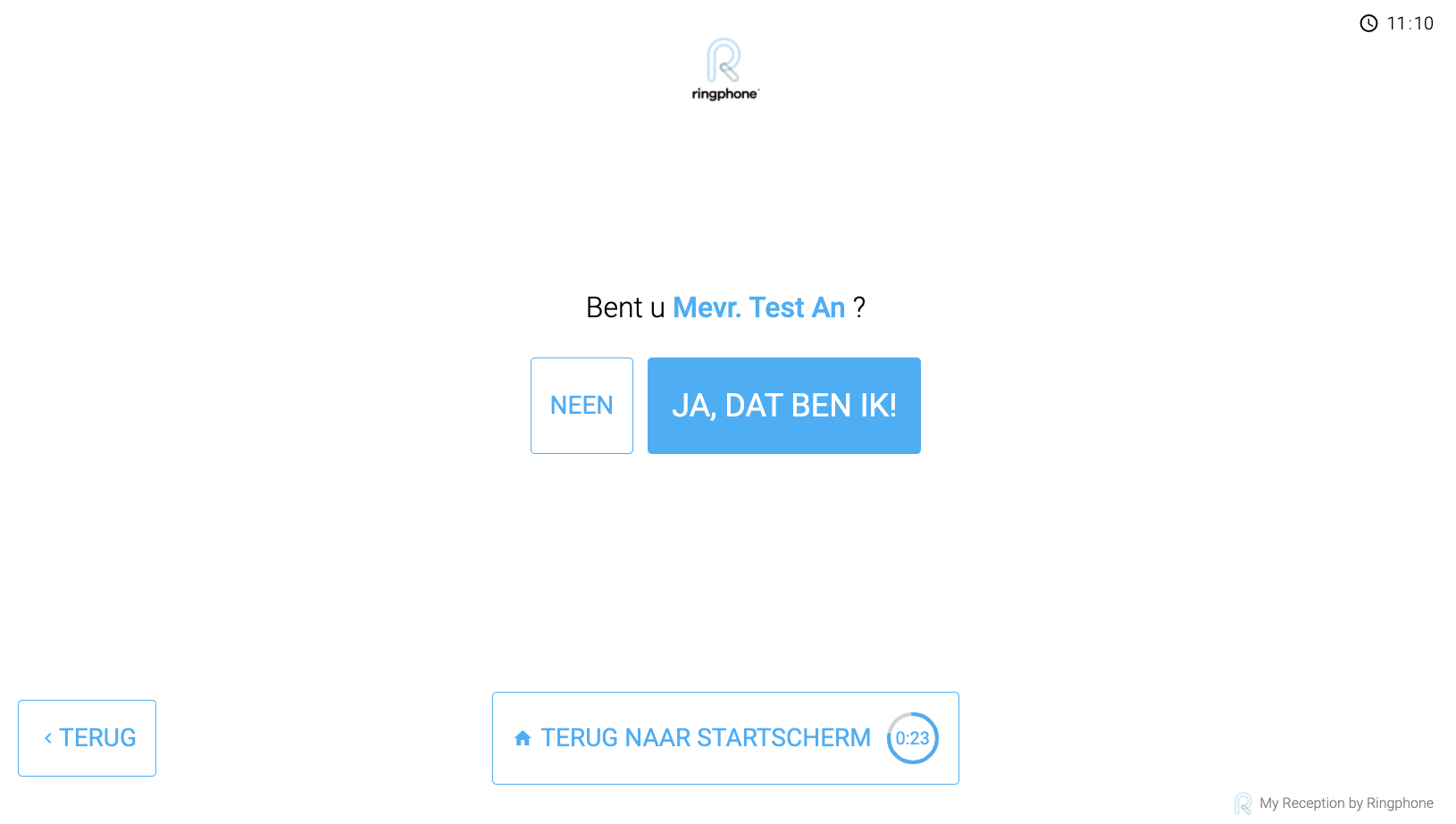
Hier kan de gebruiker kiezen om zijn/haar aanmelding te bevestigen of niet.
Indien de gebruiker bevestigt, komt het volgende scherm tevoorschijn en wordt de gebruiker ook automatisch aangemeld in het agendasysteem.
De gebruiker wordt gevraagd of hij/zij al een gekende patiënt is in de praktijk. Dit scherm kan ook uitgezet worden.
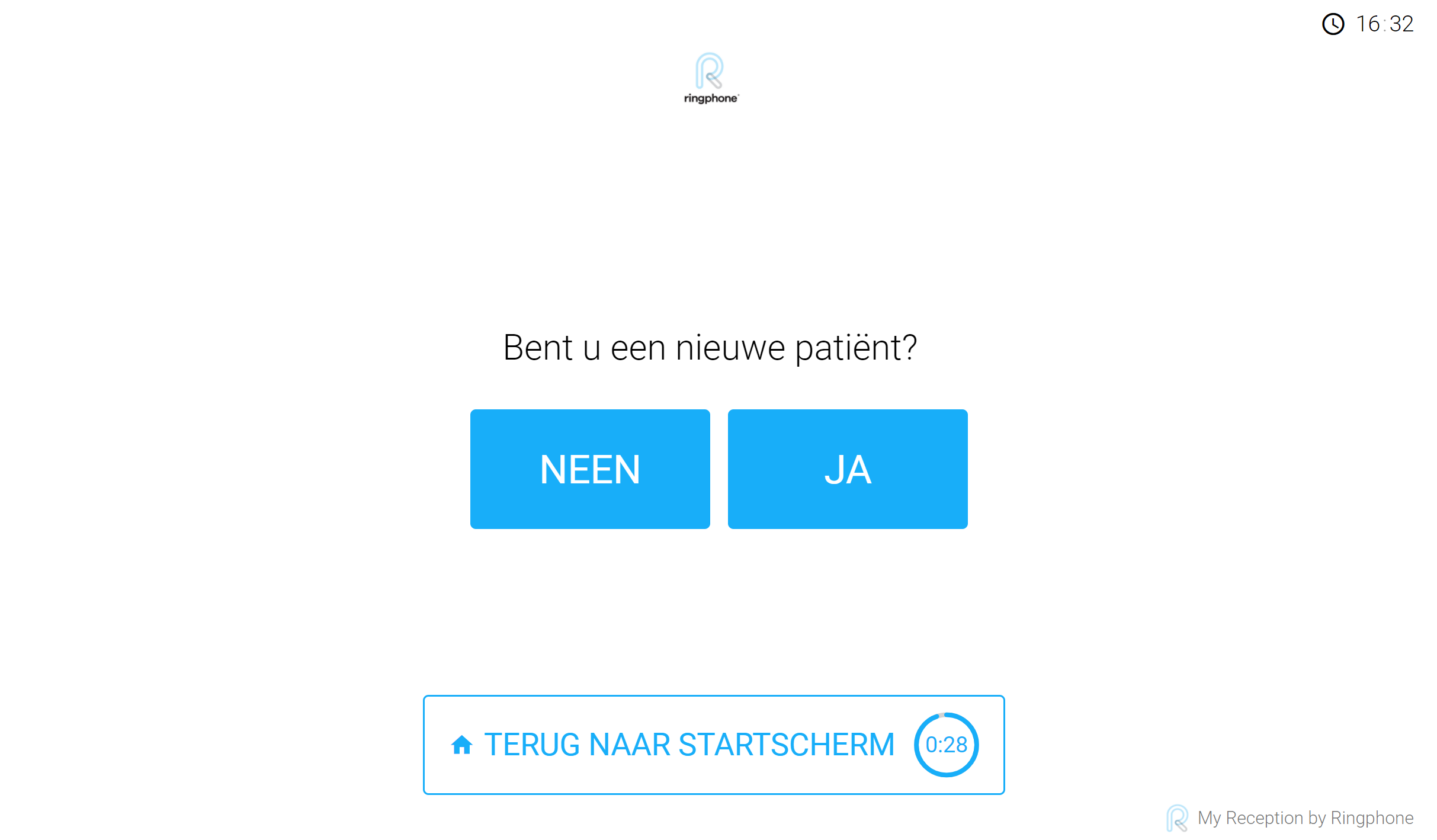
Klikt de gebruiker “NEEN”, komt het volgende scherm te voorschijn. Indien de gebruiker meerdere afspraken heeft binnen de tijdspanne, wordt deze automatisch voor alle afspraken aangemeld.
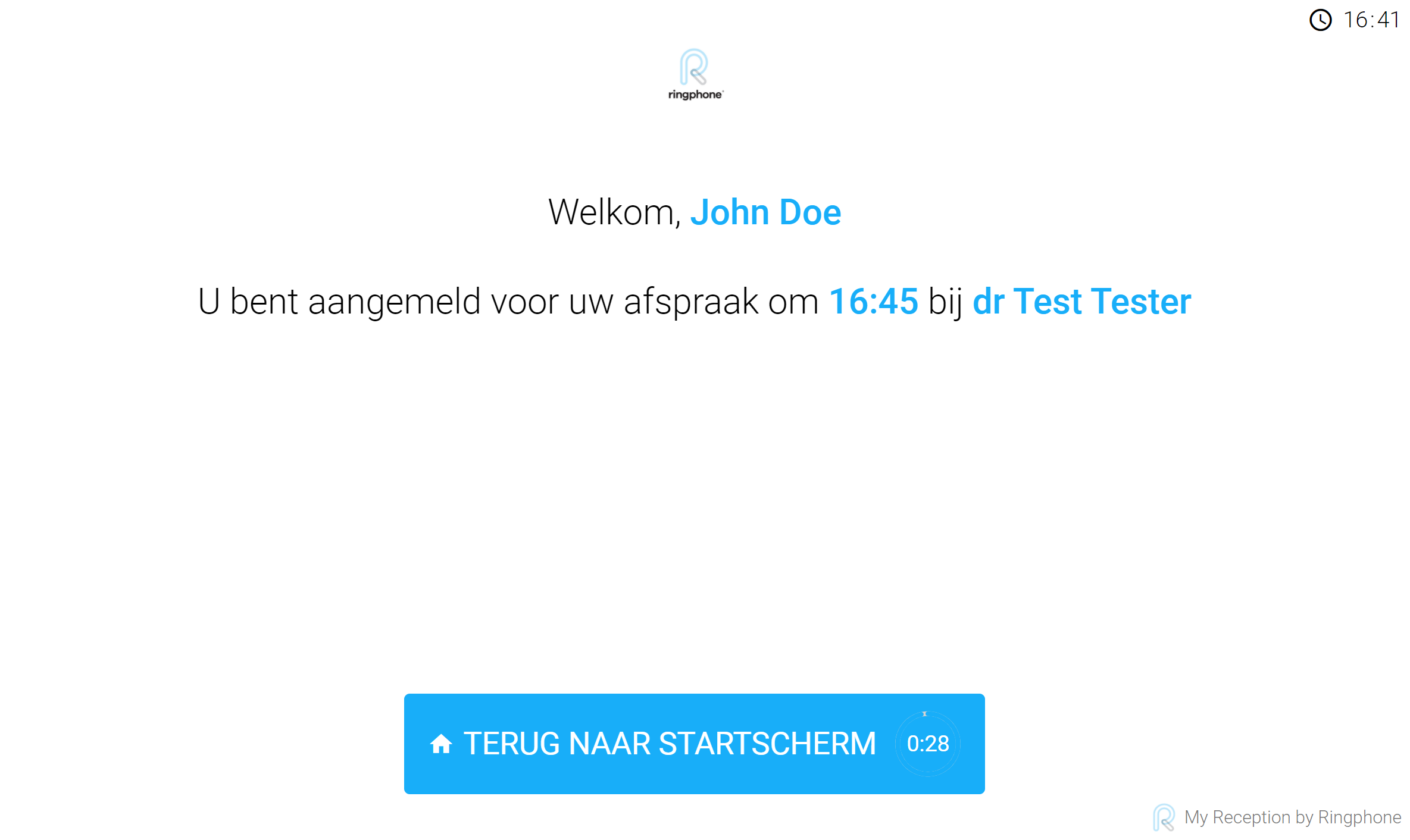
Indien de gebruiker nieuw is op de praktijk, dan wordt deze gevraagd zich aan te melden bij het secretariaat via volgend scherm.
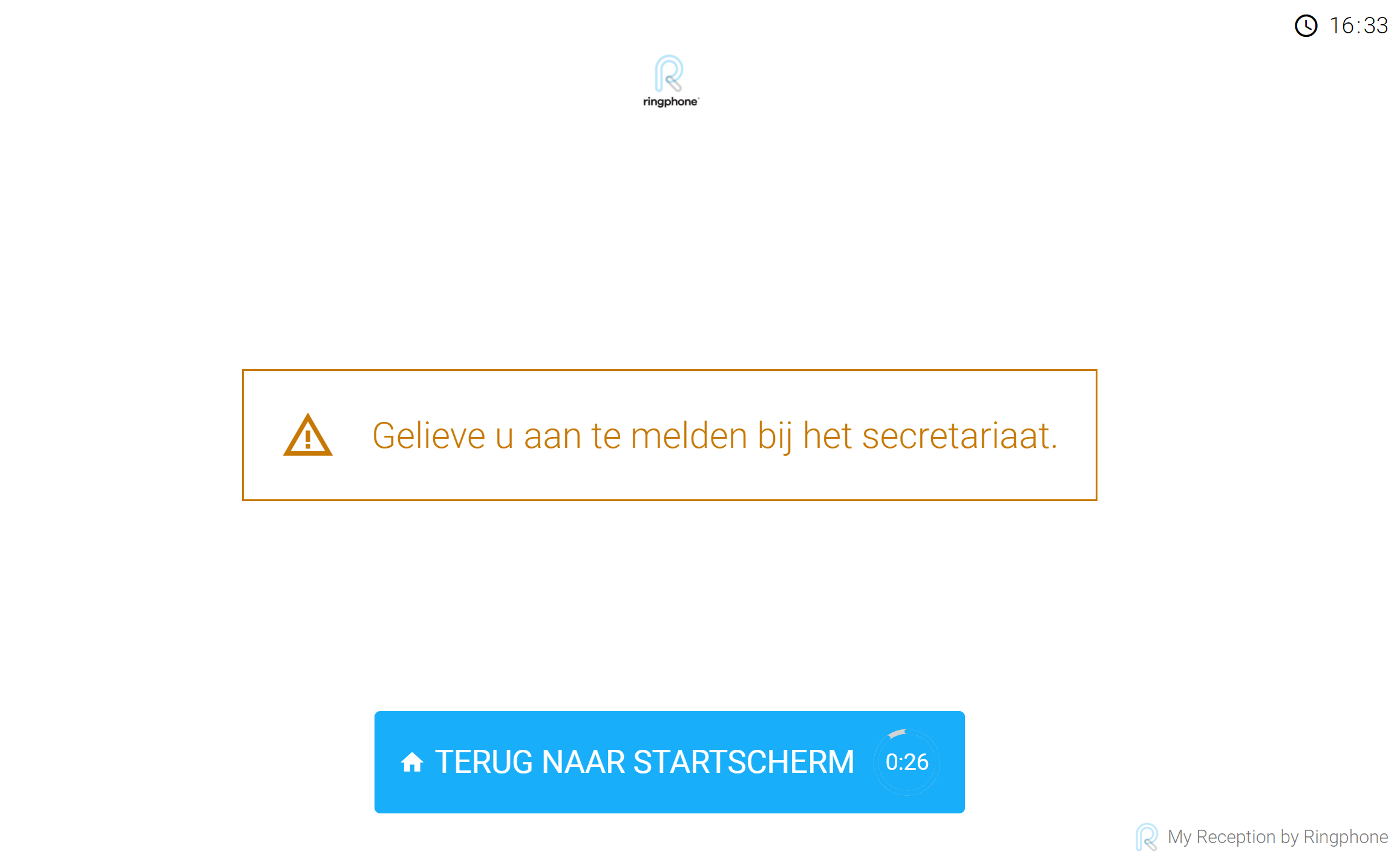
De getoonde wachtzaal is afhankelijk van de locatie die op de afspraak gedefinieerd werd. Indien er geen locatie op de afspraak of op het afspraaktype werd gedefinieerd, wordt de standaard locatie van de hoofdgebruiker genomen om de wachtzaal te bepalen. Locaties en wachtzalen kunnen gedefinieerd worden onder de groepspraktijk instellingen binnen MyOrganizer. Hoe dit in te stellen vindt u op [FAQ] Hoe werk ik met locaties en wachtzalen binnen een groepspraktijk?
