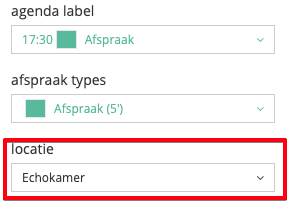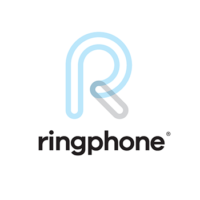[FAQ] Hoe werk ik met locaties en wachtzalen binnen een groepspraktijk?
Vraag
Ik wil mijn locatie en de bijhorende wachtzaal instellen zodat patienten bij het aanmelden weten naar welke wachtzaal ze moeten gaan. Hoe doe ik dat?
Antwoord
Configureren van wachtzalen en locaties voor een groepspraktijk
Wachtzalen en locaties (= kabinetten of behandelruimtes) kunnen beheerd worden in de configuratie van MyOrganizer, via configuratie → groepspraktijk → wachtzalen / locaties:
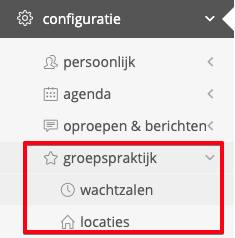
Indien uw gebruiker nog niet toegewezen is aan een groepspraktijk, ziet u hiervan een duidelijk melding op het overzichtscherm van wachtzalen en locaties:
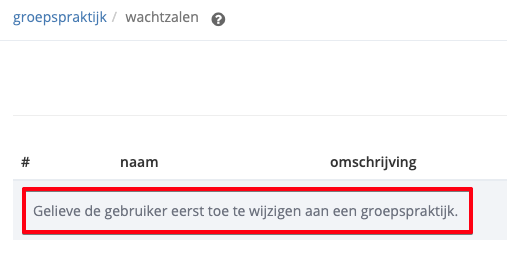
Uw gebruiker moet door ons toegewezen zijn aan een groepspraktijk, vooraleer men locaties en wachtzalen kan configureren.
Wachtzalen
Eerst moeten de wachtzalen aangemaakt worden. Nadien kunnen de locaties aangemaakt worden. Dit komt omdat een locatie gelinkt zal worden aan 1 wachtzaal. Eenzelfde wachtzaal kan wel aan meerdere locaties gelinkt worden.

De mogelijke acties voor wachtzalen zijn aangeduid in bovenstaande afbeelding:
Klik op het plus-icoon om een wachtzaal toe te voegen. Een popup verschijnt om de naam en omschrijving van een wachtzaal in te voeren. Alleen de naam is verplicht.
Om een wachtzaal te wijzigen of te verwijderen, kan u respectievelijk op het potlood- of vuilbak icoon klikken van die wachtzaal.
Locaties
Na het configureren van de wachtzalen, kunnen de locaties ingesteld worden. Dit is gelijkaardig aan de configuratie van de wachtzalen:
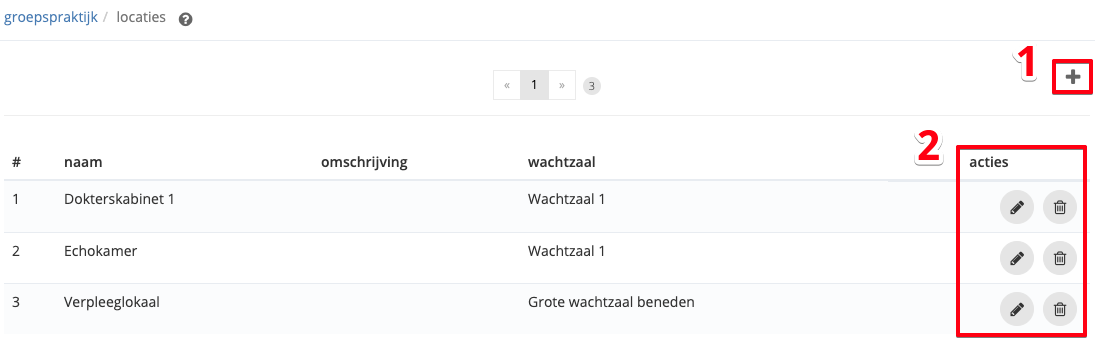
Klik op het plus-icoon om een locatie toe te voegen. Een popup verschijnt om de naam, omschrijving en wachtzaal van de locatie in te voeren. De naam en wachtzaal zijn verplicht.
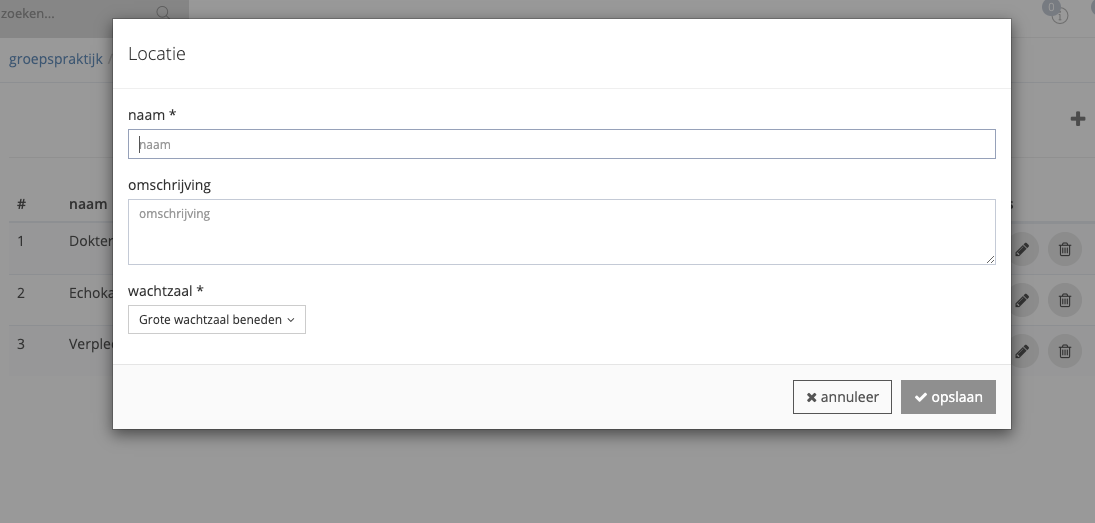
Om een locatie te wijzigen of te verwijderen, kan u respectievelijk op het potlood- of vuilbak icoon klikken van die locatie.
Instellen van de locaties
U kan op 3 manieren een locatie instellen voor een afspraak. Elke volgende instelling overschrijft de vorige, dus initieel is het belangrijk om stap 1 in te stellen. Op die manier heeft iedere afspraak dan automatisch een locatie.
Locatie instellen op persoonlijk gebruikersprofiel
Locatie instellen op een afspraaktype
Locatie instellen op een afspraak
Voorbeeld:
U stelt enkel uw standaard locatie in “Kabinet 1” op uw profiel:
Iedere afspraak in uw agenda die niet specifek een andere locatie toegewezen heeft gekregen of hangt aan een afspraaktype die een specifieke locatie heeft toegewezen gekregen, zal dus de locatie “Kabinet 1” krijgen. Wijzigt u morgen uw locatie naar “Kabinet 2” dan gaan alle deze afspraken automatisch “Kabinet 2” krijgen.
1. Locatie instellen op persoonlijk gebruikersprofiel
Een gebruiker die deel uitmaakt van een groepspraktijk, kan een standaard locatie instellen.
Afspraken in de agenda van deze gebruiker worden dan automatisch toegewezen aan die locatie en patiënten worden doorgestuurd naar de wachtzaal verbonden aan die locatie, tenzij er op het afspraaktype of op de afspraak zelf een locatie is ingesteld.
Het instellen van de standaard locatie van een gebruiker, gebeurt via configuratie → persoonlijk → profiel.

2. Locatie instellen op een afspraaktype
Ook op een afspraaktype kan een standaard locatie ingesteld worden. Dit hoeft alleen maar als de afspraken van dit afspraaktype altijd op een specifieke locatie doorgaan.
U kan de standaard locatie van een afspraaktype instellen via configuratie → agenda → afspraaktypes en per afspraaktype de locatie instellen:
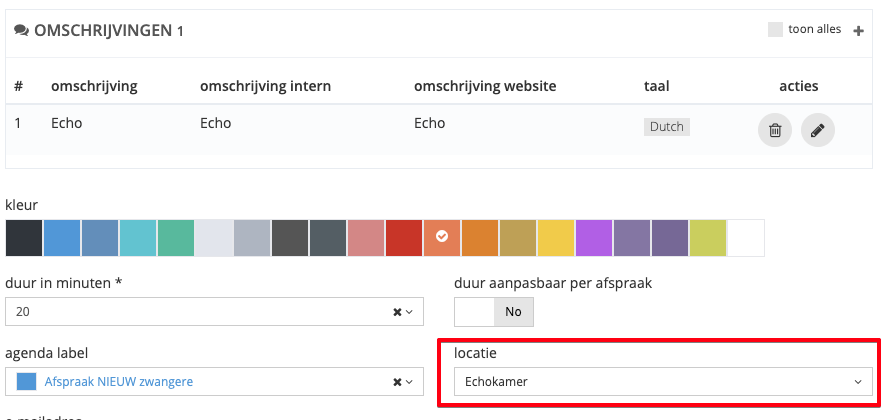
3. Locatie instellen op een afspraak
Op een afspraak zelf kan de staandaardlocatie steeds aangepast worden.
De locatie van een afspraak wordt toegewezen in deze volgorde:
de standaard locatie van de gebruiker (automatisch toegewezen)
de standaard locatie van het afspraaktype (automatisch toegewezen)
de locatie van de afspraak zelf (locatie gekozen bij het maken van de afspraak)
In onderstaand voorbeeld wordt voor de afspraak automatisch de standaard locatie van de gebruiker geselecteerd, omdat er geen standaard locatie is voor het afspraaktype:
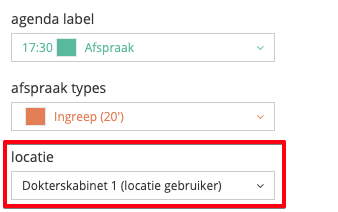
In een tweede voorbeeld is er wél een standaard locatie voor het gekozen afspraaktype, dit zal dus de standaard locatie van de gebruiker overschrijven, en automatisch de locatie worden van deze afspraak:

In een laatste voorbeeld wordt de standaard locatie van de gebruiker en het afspraaktype overschreven, door tijdens het boeken van de afspraak toch voor een andere locatie te kiezen: